
- DELETE OUT OF MAC SYSTEM PREFERENCES HOW TO
- DELETE OUT OF MAC SYSTEM PREFERENCES UPDATE
- DELETE OUT OF MAC SYSTEM PREFERENCES PASSWORD
DELETE OUT OF MAC SYSTEM PREFERENCES PASSWORD
Now, you know multiple ways to disable the password on your Mac which would allow you to work without any interruption. The drive will be accessible to you by entering the password only. It will take some time to finish the encryption process. Enter and Verify a password, then click Choose.Enter a name for the volume and choose the scheme as "GUID Partition Map".Follow the steps below to password protect your Mac drive and its volume: If you encrypt an external device, you must enter the password when you connect the device to any computer. If you encrypt an internal disk, a password must be entered to access the disk and its content. You can encrypt and protect Mac's volume with a password.
DELETE OUT OF MAC SYSTEM PREFERENCES HOW TO
How to how to Encrypt Mac and Mac hard drive using passwords? Please follow the steps to remove the password while switching the user inside the system.Īfter following all the steps mentioned above the computer won't require the password unless on some occasions where it is absolutely necessary to ensure safety for your Mac. Instead, a warning appears that "the password is empty".
DELETE OUT OF MAC SYSTEM PREFERENCES UPDATE
But with the update of macOS Mojave, you can no longer set up a blank password. In the older versions of the macOS, Apple allowed a blank password option that would require from to just press the return key to enter the use of the computer. The default setting inside the Mac still requires it you to enter the password when switching users or changing the administrator settings. But there is one other way that would annoy you whenever you want to switch users inside the system. The above-mentioned solutions have almost ensured a password-free computer for you. How to Remove Password When Switching Users? Put the Mac on sleep to check the changes.Uncheck "Require password after the screen saver begins" shown in the figure above.Here are the steps to disable password when waking the computer up: It is convenient to disable password protection after waking the Mac up from sleep to avoid any hassle. And probably it would lock you out of the system if you forget the login password. But it would seem troublesome sometimes as there is a chance that the thing you were working on before was not saved. This option is set by default by the developer. Undoubtedly it one of the easiest ways to enable password protection but it can get annoying.

It asks for a login password when you try to use it again. If you have a Mac and every time you leave it running for a long period, the computer automatically puts itself to sleep to conserve power. How to Remove Password When Waking Mac Up? You will notice that the computer will start without asking for any password. Click on the Lock icon again to save the changes.Uncheck the "Disable automatic login" option.Click on the Lock icon again and enter your password.Click on the lock icon and enter your password.

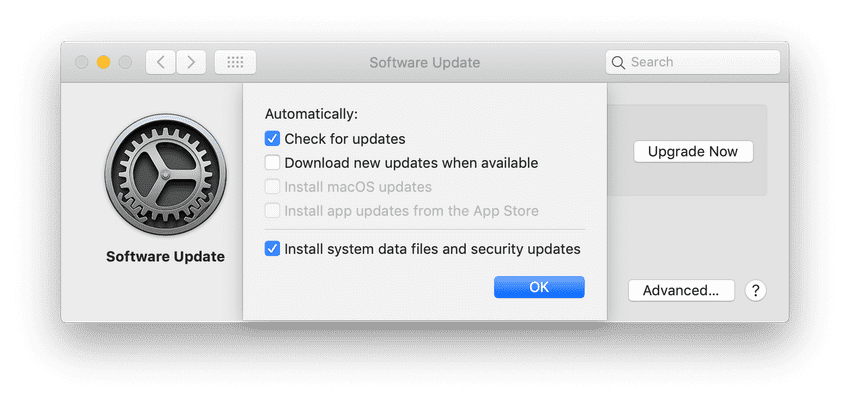


 0 kommentar(er)
0 kommentar(er)
